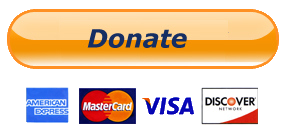Sunday 11 July 2021
Thursday 3 September 2020
Download Youtube Videos Without Any Software
First Step Open Youtube And Copy Video Url.. Like....
http://youtube.com/watch?v=dxRDHXsQ2YQ
Second Step
Cut this address http://www.
Third Step
Type-- SS
ex: ssyoutube.com/watch?v=dxRDHXsQ2YQ Done.
Monday 31 August 2020
How to Speed up your Slow Mac
Over the years, the Macs have built the formidable reputation that they never slow down and run forever, never crash. However, the fact is that Macs also slow down and they also crash. However, they crash differently. Virus attacks also happen to Mac.
Free solutions are not better solution for this problem. Upgrading system hardware and adding RAM are always better options. There can be some tips in in order to speed up Mac. These are discussed below:
Deletion of all Unused Programs
Uninstallation of the app on the Mac and the dragging off the files from the application folder are not similar to the same extent. The support files of the application remain on the system and we need the services of the Utility called App Cleaner, which helps to locate these files and then eventually remove them.
Removal of the Startup Items
The programmers are always prioritizing the programs over any of the apps. Therefore, a brilliant idea will be to add the piece of code to the startup items. If there are enough of these programs, the system will be slowed down as a result. We need to remove these with the following steps:
System preferences -> Accounts- > Login items
The app is highlighted and the minus button is clicked, at the bottom of the list. The programs can still be used, but when it is needed.
Getting rid of the unwanted
There are lots of extra built-ins in Mac to speed up Mac. These are in unspoken languages and compatibility files for the old Mac architecture. Monolingual will ensure that all these additional languages are removed and the support for the older hardware. If the user is running the Intel Mac and are not using any older programs, then the support for PowerPC and the ARM can be withdrawn. The OS X install disk is required to get back, any of the required language or architecture, at a later time.
Shutting down of unwanted Apps
Shutting down the unwanted apps will ensure that they consume less memory and less CPU space. Right-click can be used on the programs in the Dock and then Quit chosen. Another option is pressing the Command-Tab for the App Switcher and then Command-Q is used for quitting the unused programs.
The Activity Monitor in the Utilities folder can show all the running processes on the Mac System.
On pressing the CPU button, the “%CPU” column can give a list of all programs by their CPU usage. We can also see the network, memory and the disk, as used by the different processes.
Deep Cleaning
Disk Utility always makes the life of the Mac user easier. Onyx is more robust and detailed. The miscellaneous junk that is accumulated on the Mac can be removed with the help of this Utility. The routine maintenance activity can be done with the help of this Utility. Other activities like verification of the startup disks for correcting the file system errors and finding hidden tweaks are also done by this Utility.
The Widgets
The cool widgets are because of the dashboard in Apple. These small and little apps for the weather forecasting and the stock prices are not only easy but also convenient. More are the number of widgets, running in the background; more resources are given by the OS X. We must take care, that unnecessary widgets are not kept open, particularly when they require upgrade on a constant basis.
How to Change Windows Update Settings When Disabled

Imagine a situation when your system administrator or a 3rd party software or a malware disabled/restricted Windows Update settings page. In such situations, you won't be able to change Windows Update settings because all available options would be grayed out.
Same thing happened in Windows 10. Since Windows 10 is under development and testing, Microsoft has disabled customization of Windows Update settings because they want Windows to automatically download and install all preview updates. Microsoft don't want testers to modify those settings to prevent them from disabling Automatic Updates.
If you open Windows Update settings page in Windows 10, you get following screen:

You can see the message "Some settings are managed by your system administrator" at top and you can't change settings of automatically download and install Windows updates in the drop-down box.
Now the problem is that Windows will automatically download and install new updates without your knowledge and you'll have no idea when and which updates Windows installed. If you are on a limited bandwidth or slow Internet connection, you may want to change the settings to notify you before downloading and installing the updates so that you can select which updates do you want to install and when.
If you are using Windows 10 or any previous Windows version and want to be able to change Windows Update settings, this guide will help you.
Today in this article, we are going to tell you methods to remove this restriction and to be able to modify Windows Update settings as shown in following screenshot:

We can remove system Administrator restriction from Windows Update settings using following 2 methods:
METHOD 1: Using Group Policy Editor (gpedit.msc)
METHOD 2: Using Registry Editor (regedit.exe)
So without wasting time lets start the tutorial:
METHOD 1: Using Group Policy Editor (gpedit.msc)
1. Type gpedit.msc in RUN or Start search box and press Enter. It'll open Group Policy Editor.
2. Now go to:
Computer Configuration -> Administrative Templates -> Windows Components -> Windows Update
3. In right-side pane, look for "Configure Automatic Updates" option.

4. The option would be set to Not Configured. Double-click on it and set it to Enabled.
Now select any of the given options according to your requirements:
2 - Notify for download and notify for install
3 - Auto download and notify for install
4 - Auto download and schedule the install
5 - Allow local admin to choose setting

PS: Select the last option "5 - Allow local admin to choose setting" to be able to choose options in drop-down box on Windows Update settings page.
That's it. Apply changes and open Windows Update settings page. Now you'll be able to change desired settings.
METHOD 2: Using Registry Editor (regedit.exe)
If you can't use or don't want to use Group Policy Editor, you can take help of Registry Editor for the same task. Just follow these simple steps:
1. Type regedit in RUN or Start search box and press Enter. It'll open Registry Editor.
2. Now go to following key:
HKEY_LOCAL_MACHINE\SOFTWARE\Policies\Microsoft\Windows
3. Create a new key under Windows key and set its name as WindowsUpdate
4. Create another new key under WindowsUpdate key and set its name as AU
So the final key path would be:
HKEY_LOCAL_MACHINE\SOFTWARE\Policies\Microsoft\Windows\WindowsUpdate\AU
5. Now select AU key and in right-side pane create a new DWORD AUOptions and set its value to any of following according to your requirements:
2 (To notify for download and notify for install)
3 (To auto download and notify for install)
4 (To auto download and schedule the install)
5 (To allow local admin to choose setting)

PS: Set the value of AUOptions to 5 to be able to choose options in drop-down box on Windows Update settings page.
6. Close Registry Editor and open Windows Update settings page. Now you'll be able to change desired settings.
How to Protect Wifi network From Hackers
Do you use a wireless network like Wi-Fi at your home or office? And afraid of it getting hacked by other people (hackers)? Now a day hacking has become a key stress or tension for the peoples and are you one among them getting stressed? Then now you don’t need to get worried about it, and let me handle that stress and problem, you just have to do is go through this article and try the stated tips by your own and learn How to Protect Wi-Fi network.
How to Protect Wi-Fi network
1.Use WPA:
Many of the WI-Fi connections provides WEP (Wired Equivalent Privacy) for protecting your wireless network, but now a day it can be easily broken/hacked by the hackers by using a simple hacking suite within no time. So to protect your wireless network to the fullest you can use WPA (Wi-Fi Protected Access), and in this you have to make sure that WPS (Wireless Protect Setup) is disabled in the router’s settings. This is the Most Basic and Important Tip to Protect your Wi-Fi Network.
2.Use a strong & Secure WPA Password
Always make sure that the password that you select for your wireless network is long and random so that it can’t be cracked/hacked by any kind of hacker.
In this service you will be asked some data and that you need to feed in (not the password), and then it will try identifying your password (it’s done in the same way the hacker tries to find out your password), if it fails to find your password then you are ready to use your wireless network and if it finds out your password then you have no other choice left other than changing your password.
3.Separate Network for Guests:
If you are indulged in a business which allows visitors to use your Wi-Fi then it is sensible that you offer a guest network. By doing this the visitors will be able to connect to the internet without getting access to your company’s internal network. This will effectively help you in protecting your company’s information and also from any kind of malware and virus affecting your network or system.
4.Hide your network name
Whenever you get connected with a wireless network first and the foremost thing you need to do is change its settings, as according to the default setting wireless network’s name is broadcast-ed to make it easy to find and connect. But Service set identifier (SSID) can also be set to “Hidden” so that no one except you will be allowed to view the name of your wireless network. Hence it Helps to Protect Wi-Fi Network.
Conclusions :
With the help of these easy tips you can easily Protect Wi-Fi network From Hackers. Make sure that your firewall is turned on and you can also use antivirus and anti spyware software from Microsoft Security Essentials or Windows Defender on which you can totally trust.
With the help of these easy tips you can easily Protect Wi-Fi network From Hackers. Make sure that your firewall is turned on and you can also use antivirus and anti spyware software from Microsoft Security Essentials or Windows Defender on which you can totally trust.
Sunday 30 August 2020
Google Search Tips !
You can make your search more efficient by learning some search basics !
Try these tips :

1. Use Of '+' sign :
This ensures that the results returned to you will defiantly consist of the word following the '+' sign. For Eg :
Search: reviews of +iPhone and iPod
This will show results containing the word reviews or iPod but the results will defiantly consist of iPhone !
2. Use Of '-' sign :
Using '-' sign before any word will ensure that the particular word will not be included in the results !
3. Use Of '~' sign :
Using '~' before any word will return the results also containing the synonyms of the word !
4. Search a particular site :
To search a particular website you can use the following syntax in the google search :
Search: site:www.xyz.com abc
For Eg :
Search: site:https://www.chetanservices.in/ Google Search Tips
5. Define a word :
To get the definition of a word just use :
Search: define:abc
For Eg : Search: define:Computer
This will return you results which define 'Computer'.
6. Find Pages similar to a page :
To find a page similar i.e. consisting of same type of content, use the following syntax :
Search: related:http://www.xyz.com/
7. Search for exact phrase :
To search a set of words exactly together i.e.
For Eg :
Search: "contact us"
This will return the results containing both contact and us together !
8. Using the wild card '*' :
The * sign can be used in places where the whole word is not known.
For Eg:
Search: friend*
This will return the results containing friend , friends , friendship.
9. Using the '?' sign :
This is used when the full spelling of the word is not known.
For Eg:
Search: fri??d
This will result that in the results in which any alphabet can take the place of '?' sign.
10. Use of boolean operators :
The boolean operators like AND,OR,NOT can be used in search box to connect the words !
The search engine understands them as what they mean but the must be in capital letters !
For Eg:
Search: swim OR float
This will return the results containing either swim or float !
Android Tips And Tricks You Should Know

1. Disable App Notifications
On any of your unwanted notifications in your notification bar, long press on the notification for a message box to appear.
Tap on App Info > Untick Show Notifications > OK.
2. Disable Mobile Data
Going to Settings > Data Usage.
Disable Mobile data by toggling the setting from ON to OFF.
3. Set Mobile Data Limit
Head over to Settings > Data Usage.
Set your data limit by dragging the orange line to reflect your monthly quota.
Set your data usage cycle based on when your "month" starts and ends, and you’re done.
4. Add Multiple Google Accounts
Go to Settings > Add account.
Select Google and setup your New or Existing Google account.
Once added, choose what you want to sync with the account.
5. Disable Automatic App Updates
Open Play Store and head over to Settings.
Tap on Auto-update apps.
Choose Do not auto-update apps.
6. How To Check For Android System Updates
Go to Settings > About phone/tablet.
Tap on System updates.
Tap Check now to look for system updates.
7. Changing Default Apps
Go to Settings > Apps.
Swipe right and look for the All tab.
Select the app you want to remove as default.
Tap on Clear defaults.
8. Organize Home screen Shortcuts With Folders
Assuming you have more than a handful of shortcuts already on your home screen, long press on any of the shortcuts and drag it onto another shortcut.
A circle should now appear around the apps, indicating that a folder has been created.
By tapping on the newly created folder, a mini window will pop up with your apps in it.
You can drag and drop additional apps into the folder if you like. You can also rename the folder by tapping on the text area at the bottom of the mini window.
9. Disable Animations
10. How To Turn Off Auto-Correction
Go to Settings > Language & input.
Tap on the settings icon next to the keyboard that you are using, e.g. Google Keyboard.
Look for Auto-correction and tap on it.
Select Off to turn auto-correction off.
Best Run Commands List
- Accessibility Options : access.cpl
- Add Hardware : hdwwiz.cpl
- Add / Remove Programs : appwiz.cpl
- Administrative Tools : control admintools
- Automatic Updates : wuaucpl.cpl
- Wizard file transfer Bluethooth : fsquirt
- Calculator : calc
- Certificate Manager : certmgr.msc
- Character : charmap
- Checking disk : chkdsk
- Manager of the album (clipboard) : clipbrd
- Command Prompt : cmd
- Service components (DCOM) : dcomcnfg
- Computer Management : compmgmt.msc
- DDE active sharing : ddeshare
- Device Manager : devmgmt.msc
- DirectX Control Panel (if installed) : directx.cpl
- DirectX Diagnostic Utility : dxdiag
- Disk Cleanup : cleanmgr
- System Information : dxdiag
- Disk Defragmenter : dfrg.msc
- Disk Management : diskmgmt.msc
- Partition manager : diskpart
- Display Properties : control desktop
- Properties of the display (2) : desk.cpl
- Properties display (tab “appearance”) : control color
- Dr. Watson : drwtsn32
- Manager vérirficateur drivers : check
- Event Viewer : Eventvwr.msc
- Verification of signatures of files : sigverif
- Findfast (if present) : findfast.cpl
- Folder Options : control folders
- Fonts (fonts) : control fonts
- Fonts folder windows : fonts
- Free Cell : freecell
- Game Controllers : Joy.cpl
- Group Policy (XP Pro) : gpedit.msc
- Hearts (card game) : mshearts
- IExpress (file generator. Cab) : IExpress
- Indexing Service (if not disabled) : ciadv.msc
- Internet Properties : inetcpl.cpl
- IPConfig (display configuration) : ipconfig / all
- IPConfig (displays the contents of the DNS cache) : ipconfig / displaydns
- IPConfig (erases the contents of the DNS cache) : ipconfig / flushdns
- IPConfig (IP configuration cancels maps) : ipconfig / release
- IPConfig (renew IP configuration maps) : ipconfig / renew
- Java Control Panel (if present) : jpicpl32.cpl
- Java Control Panel (if present) : javaws
- Keyboard Properties : control keyboard
- Local Security Settings : secpol.msc
- Local Users and Groups : lusrmgr.msc
- Logout : logoff
- Microsoft Chat : winchat
- Minesweeper (game) : winmine
- Properties of the mouse : control mouse
- Properties of the mouse (2) : main.cpl
- Network Connections : control NetConnect
- Network Connections (2) : ncpa.cpl
- Network configuration wizard : netsetup.cpl
- Notepad : notepad
- NView Desktop Manager (if installed) : nvtuicpl.cpl
- Manager links : packager
- Data Source Administrator ODBC : odbccp32.cpl
- Screen Keyboard : OSK
- AC3 Filter (if installed) : ac3filter.cpl
- Password manager (if present) : Password.cpl
- Monitor performance : perfmon.msc
- Monitor performance (2) : perfmon
- Dialing Properties (phone) : telephon.cpl
- Power Options : powercfg.cpl
- Printers and Faxes : control printers
- Private Character Editor : eudcedit
- Quicktime (if installed) : QuickTime.cpl
- Regional and Language Options : intl.cpl
- Editor of the registry : regedit
- Remote desktop connection : mstsc
- Removable Storage : ntmsmgr.msc
- requests the operator to removable storage : ntmsoprq.msc
- RSoP (traduction. ..) (XP Pro) : rsop.msc
- Scanners and Cameras : sticpl.cpl
- Scheduled Tasks : control schedtasks
- Security Center : wscui.cpl
- Console management services : services.msc
- shared folders : fsmgmt.msc
- Turn off windows : shutdown
- Sounds and Audio Devices : mmsys.cpl
- Spider (card game) : spider
- Client Network Utility SQL server : cliconfg
- System Configuration Editor : sysedit
- System Configuration Utility : msconfig
- System File Checker (SFC =) (Scan Now) : sfc / scannow
- SFC (Scan next startup) : sfc / scanonce
- SFC (Scan each démarraget) : sfc / scanboot
- SFC (back to default settings) : sfc / revert
- SFC (purge cache files) : sfc / purgecache
- SFC (define size CAHC x) : sfc / cachesize = x
- System Properties : sysdm.cpl
- Task Manager : taskmgr
- Telnet client : telnet
- User Accounts : nusrmgr.cpl
- Utility Manager (Magnifier, etc) : utilman
- Windows firewall (XP SP2) : firewall.cpl
- Microsoft Magnifier : magnify
- Windows Management Infrastructure : wmimgmt.msc
- Protection of the accounts database : syskey
- Windows update : wupdmgr
- Introducing Windows XP (if not erased) : tourstart
- Wordpad : write
- Date and Time Properties : timedate.cpl
How to Hide IP Address Online

Every computer on the Internet has a unique IP address allotted to it which makes it possible to trace it back to its exact location. Even though the concept of Internet Protocol address has been designed for its transparency and traceability, in some cases this questions the privacy of the Internet user where one would not like to reveal his/her identity to the outside world. Well, if you are one such person who is in search of ways to hide your IP address online, then you are at the right place. In this post, I will discuss some of the easy and popular ways to hide your IP address, so that your identity and privacy is kept safe.
One of the most popular and easy ways to hide your IP address online is to use a proxy server. In simple words, a proxy server is any server that will act as an intermediary between your computer and the Internet. Instead of communicating directly with the websites or Internet resources, here you communicate with the proxy server which then forwards all your requests to the remote server so as to establish a back and forth communication between your computer and the Internet. So, whenever you are hiding behind a proxy, the Internet or the websites you visit will only see the IP address of the proxy server, so that your real IP address is kept hidden. For more information on proxy servers, you may refer my earlier post on what is a proxy server and how it works?
Types of Web Proxies
Here is a list of different types of web proxies that you can try:
Website Based Proxy Servers:
This is the simplest of all methods. There are many websites on the Internet that provide free and paid proxy service for the users without having to install any piece of software program on their computer. The following are some of the popular websites that offer proxy service:
The above websites provide a field to enter the URL of the target website that you want to visit anonymously. Once you submit, they will establish a connection with the target site and presents you back with the intended page that you are trying to browse. The downside of using these free services is that, some of them will not offer a secured connection (SSL) and you will often be presented with annoying ads and pop-ups during the course of your browsing. However, you can avoid these by becoming a paid user.
Browser Configured Proxy Servers:
There are hundreds of freely available open proxies that can be found on the Internet. You can obtain the IP address of one of those freely available proxy servers and configure your browser to start using them. However, as they are openly available to public, most of them are either bottle necked or perform too slow on normal conditions.
Program Based Proxy Servers:
A program based proxy server requires you to install a program on your computer and configure its settings. These provide you with an option to start hiding your IP address with just a click of a button. They automatically connect your computer to a private high speed anonymous proxy server to provide best performance. You also have the option to choose proxies based on location such as countries. The advantage of using this type of proxy is that, it is not limited to a single browser. That means, your computer’s entire web traffic is routed through the proxy, there by guaranteeing you with a highest level of privacy.
Most of these programs come with a free trial where you are required to pay once the trial period expires. The following are some of the popular program based web proxies:
VPN services provide reliable ways not only to hide your IP address but also to protect your data and identity over the Internet. Here are a few examples of VPN services that you can try:
How to Retrieve Windows Administrator Password

This post will show you how to retrieve Windows administrator password at times when you forget it or when you want to gain access to a computer for which you do not know the password.
Most of us have experienced a situation where in we need to gain access to a computer which is password protected or at times we may forget the administrator password without which it becomes impossible to log in to the computer. So, if you are somewhat in a same kind of situation, here is an excellent hack using which you can reset the password or make the password empty (remove the password) so that you can gain administrator access to the computer.
Hacking the Windows Admin Password:
You can do this with a small tool called Offline NT Password & Registry Editor. This utility works offline, that means you need to shut down and boot off your computer using a floppy disk, CD or USB device (such as pen drive). The tool has the following features:
You do not need to know the old password to set a new one.
This tool can detect and unlock locked or disabled out user accounts.
There is also a registry editor and other registry utilities that works under linux/unix, and can be used for other things than password editing.
How it Works?
Most Windows operating systems stores the login passwords and other encrypted passwords in a file called sam (Security Accounts Manager). This file can be usually found in \windows\system32\config. This file is a part of Windows registry and remains inaccessible as long as the OS is active. Hence, it is necessary that you boot off your computer and access this sam file via the boot menu. This tool intelligently gains access to this file and will reset/remove the password associated with administrator or any other account.
The download link for both CD and floppy drives along with the complete instructions is given below:
It is recommended that you download the CD version of the tool since the floppy drive is outdated or doesn’t exist in today’s computer. After the download, you’ll get a bootable image which you need to burn it onto a blank CD. Now, boot your computer from this CD and follow the screen instructions to reset the password.
Another Simple Way to Reset Non-Administrator Account Passwords:
Here is another simple way through which you can reset the password of any non-administrator accounts. The only requirement for this is that you need to have administrator privileges. Here is a step-by-step instruction to accomplish this task:
Open the command prompt (Start -> Run -> type cmd -> Enter)
Now type net user and hit Enter
Now the system will show you a list of user accounts on the computer. Say for example, you need to reset the password of the account by name John, then do as follows:
Type net user John * and hit Enter. Now, the system will ask you to enter the new password for the account. That’s it. Now you’ve successfully reset the password for John without knowing his old password.
So, in this way you can reset the password of any Windows account at times when you forget it so that you need not re-install your OS for any reason. I hope this helps.