
Creating a USB pen-drive using command prompt is not hard, it is one of the most common ways to create a bootable usb.
This method does not work if your operating system is windows xp or windows 8 , you cannot select the primary partition in command prompt.
You just need to follow these simple steps:
First step is to obtain the windows files from somewhere and save them to a folder in your pc. You can rip a windows dvd , or if you have the iso image file you can open it with magic disc or daemon tools or even winrar , and you need to copy the whole content to a folder anywhere in your pc , you just need to make sure you know where it is located.
Make sure your usb stick is inserted, go to start search cmd , right click the file and select run as administrator. The command prompt will appear, now you need to write the following commands:
diskpart→list disk→select disk 1(chose the usb device, you will recognize it by its size)→clean(this will erase the usb)→create partition primary→select partition 1→active→format fs=ntfs(this will format the usb drive and will take 10-15 minutes)→

After the format is done you have to continue writing in command prompt : →assign(now you will notice that the usb drive changed its letter to (H): or (G))→exit(this command will exit the disk part function)
Now you have to write the path to the executable file in your windows saved folder , make sure that in your windows folder you have the boot folder with the bootsect executable file.

In my case the command goes like this: E:→cd win 7 sp1→

Now you have to copy all the files in the windows folder to your usb drive.

ALL DONE. You can now restart your pc and boot from the usb hard drive.
→cd boot→bootsect.exe/nt60 h:(h is the letter of the usb drive ,this command will update the boot core)→exit (this will exit command prompt).
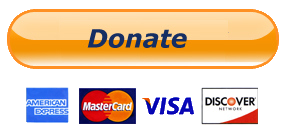
0 comments:
Post a Comment