Teaching somebody to do something on the computer is always tough. Words go a long way, and pictures are a big help, but nothing can beat the simple immediacy of a video.
Fortunately, it’s never been easier to make and share an instructional video on your PC. Using easy, free software, you can record and publish a high-quality, annotated instructional video in a matter of minutes. In this article, we’ll show you everything you need to get started right away.
Preparation
The primary difference between a good tutorial and a bad one is preparation. Even if you can do whatever it is you’re demonstrating in your sleep, you’ll make a better, more informative video if you do a little planning in advance.
One of the most important things you’ll need to decide for your video is how you want to handle the verbal content of your guide. Different tutorial videos handle it different ways, but generally speaking you’ve got three choices:
- Natural recorded audio: Simply record yourself speaking as you record the tutorial. This method is the simplest, and will produce the most natural sounding results. For simple how-to content, and for videos without much editing, this is strongly recommended.
- Dubbed audio: It’s hard to focus on two things at once. If you’re having a difficult time capturing an audio take that you like while simultaneously recording video of your desktop, consider dubbing the audio in after the fact. Just record your video, do any editing that you want, and then play it back and record yourself talking over the video using a tool like Audacity. Dubbing is also a good choice for videos with lots of cuts, or with other effects such as time-lapse recording.
- No audio / Subtitled: Quite a few videos on YouTube opt to forgo audio altogether, either relying on YouTube’s annotation feature, using on-screen text (written in a Word document, for instance), or simply letting the actions speak for themselves. Your video will be stronger with audio, but if you don’t have a microphone or just can’t stand to hear your own voice, you can definitely make the no-audio option work.
Whatever you decide, write up a quick outline of the steps you’re going to demonstrate in the video. Even if it’s not very detailed, an outline will improve the pacing of your video, and by printing it out and referring to it as you record, you can minimize awkward pauses. Use your outline to keep the video moving along—a short tutorial is a useful tutorial.
Recording
Once you’ve planned out your video, it’s time to actually record it. This article is going to look at the process of recording with CamStudio in depth, but first it should be noted that there are a couple of other good options out there.
First is Camtasia, which is an excellent, professional-quality screen capturing suite that carries a price tag to match. If you need to create video tutorials for your job, or you plan to make this a major hobby, then give the free Camtasia trial a shot. It’s great at what it does, but you’ll have to cough up $300 to keep using it after the first month.
Another great option is OBS, the Open Broadcaster Software, which is free and very powerful. We’ve talked about OBS before in the context of live game screencasting (and for that purpose, it’s the best), but you can also use the program to record video and upload it to YouTube.
That said, we’re going to recommend you go with CamStudio. Like OBS, it’s free, but it offers a more focused set of features that are particularly useful for instructional screencasts.
To get started, visit the CamStudio website and download two files. You’ll need both the CamStudio client as well as the Camstudio Lossless Codec. You’ll find both download links on the CamStudio page, one right above the other. First run the CamStudio installer, then close the program and run the codec installer. With that done, launch CamStudio.
You’ll need to configure CamStudio so that it saves video files that are appropriate for uploading to YouTube. Click on Options -> Video Options. In this options screen, click on the dropdown menu under Compressor, and select CamStudio Lossless Codec. If you don’t change the compressor, CamStudio will save video files that are way too big to upload to YouTube. Also, change the Framerates fields to 20 milliseconds and 50 frames/second. This will make for a smoother video. Click Ok.
Next, we recommend clicking on Options -> Cursor Options, and checking the boxes marked “Highlight Cursor” and “Enable Visual Click Feedback.” These settings, which make your mouse movements easier to follow, are very useful for instructional videos.
Finally, you need to tell CamStudio what part of your screen you’ll be recording. You can record your whole screen, just a particular window, or specify a particular region that you want to record, all from the Region dropdown menu at the top of the client.
In general, you should use the smallest region possible that demonstrates what you’re doing in context. Think of a smaller capture region as being more “zoomed in,” which can be useful for demonstrating anything that’s especially fiddly or complicated.
If you want to capture a particular region, but then change that region in real-time while you’re recording (if your tutorial shows how to do something using two separate programs, for instance), there are two ways to do that in CamStudio.
First, you can click on Region -> Fixed Region, then check the box labelled “Drag Corners to Pan.” This will allow you to manually drag the capture region around your desktop whenever you want to change the video’s focus. The second option is to click onOptions -> Enable Autopan. This will make the capture region follow your cursor around automatically. It can be a handy effect, but beware of setting the autopan speed too high—your video will be hard to follow if the frame jumps around too fast, and due to how the lossless compressor works, the filesize will increase substantially.
You can customize these settings further, but CamStudio should be ready to record perfectly serviceable video and audio. Just click on the record button to begin.
Uploading
Once you’re done recording, click the blue square to stop, and save the file to your hard drive. If you used the video settings we described, and kept your run time down, you should have a small, manageable file. Head to the YouTube website, log in with a Google account, and click on the big Upload button in the upper right hand corner.
Select your video file and give it descriptive title and info fields. Make sure to include every relevant tag you can think of in the tags field, which will make it easier for people to find your video. Click “Done” when you’re finished, and you’ll receive a permanent link to the video page for your tutorial.
Before you call it a day, there’s one other thing you might want to do. Visit your video’s page on YouTube and click the annotations button (it looks like a speech bubble) beneath the playback window. You’ll see the annotations tool, which provides a very simple interface for adding text annotations and overlays to a video. If you chose not to record audio, this is an excellent way to include useful information along with the video how-to.
Just advance the video playback window to wherever you want to include the annotation, click the New Annotation button, pick a message type, and enter the text you want to appear on your video. To choose how long the annotation will be displayed for, just click and drag on either edge of the annotation in the timeline view at the bottom of the screen.
Even if you did record audio, annotations are great for including additional information, making corrections and promoting other videos you’ve recorded. If you want to make your video useful to more people, note that Google provides a subtitles tool, located one tab to the right of the annotations tool. In addition to making your video more accessible to the hearing-impaired, subtitles allow non-English-speaking viewers to see auto-translated subtitles for your tutorial.
And that’s it! If you’ve followed along, your video should be more useful than 90 percent of the stuff floating around the internet, and will be a big help to anyone who finds it. Spread the link, and start planning for your next how-to.




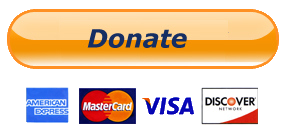
0 comments:
Post a Comment