Picking up your phone and saying "Call my dad" or "Call Ted" (meaning Ted your boss, not that random Ted fellow you met five years ago) should work like magic.
All too often, though, both Siri (on iOS) and Google Now (on Android phones) will do a double-take, asking "Who's Dad?" or "Which Ted did you mean?"
Even worse, it might mistake "my dad" for another name in your contact book and start dialing—and at that point, you'll probably be wondering why you didn't skip the fancy voice commands and simply tap your way to your phone favorites.
With a little work on your part, you can teach Siri and Google Now the nicknames and relationships of the most important people in your life, from your loving spouse or parents to your closest (or most demanding) colleagues.
Once your iPhone or Android phone knows who your dad is—or that "Ted" means your boss, not Ted whatshisname—using voice commands for phone calls will feel a lot more magical.
For Android
Of the few different ways to add nicknames and relationships to contacts, the easiest is to simply tell Google Now via voice command.
- Open Google Now (slowly swipe up from the bottom of the screen, or tap the home-screen Google search box), tap the microphone icon (or just say "OK Google" if you've enabled this setting, and say "[name of your spouse] is my [husband or wife]," or "[name} is my [boss]."
- Assuming it heard you loud and clear, Google Now will go ahead and assign those labels to the person you named.
Want to add relationships with a bit more precision, or want to give one of your contacts a nickname? Try this:
- Launch the People app on your Android device, open a contact card, tap the three-dot menu button in the top corner of the screen, then tap Edit.
- Tap Add another field, tap Nickname, then fill in the blank, either with an actual nickname or the contact's relationship to you, such as "boss" or "sister." (Yes, both the People app and Gmail have an actual "Relationship" field, but filling it in won't do any good as far as voice commands are concerned.)
- Is Google Now—or are you, for that matter—having trouble with a tongue-twister of a name? Tap Add another field, then select "Phonetic name" to make life (and voice recognition) a little easier.
Adding nicknames and relationships from your PC or Mac is easy, too.
- Fire up your favorite web browser, open the Gmail account associated with your Android device, then select "Contacts" from the pull-down menu in the top-left corner of the page.
- Search for and then open the contact you want to edit, tap the Add button at the bottom of the contact card, select "Relationship, "Nickname," or "Phonetic name," and fill in the blanks.
For iOS
The easiest of several ways is this one:
- Click and hold the Home button on your iPhone or iPad to launch Siri, then say "[name of contact] is my [husband, wife, boss]."
- After thinking about it a moment, Siri will ask to confirm the relationship. Done and done.
Here's how to do the same thing using the iOS keypad:
- Open the Contacts app, tap your own contact card, then tap the Edit button.
- Scroll down to the "Add related name" field, tap it, select a relationship (like "spouse" or "manager"), then type a name, or tap the little "i" to choose a contact from the iOS address book.
- Does Siri need help recognizing the names of your friends, colleagues and loved ones? Find one of their contact cards in the Contacts app, scroll down to the "add field" button, then tap it to add a phonetic name or a nickname.
If you use iCloud to store your contacts, you can edit your relationships, nicknames and phonetic name from a web browser.
- Log into iCloud.com, click the Contacts icon. Search for a contact card, then click the Edit button.
- Click the Add Field button to add a phonetic first or last name, a nickname, or a "related" person.
Finally, Mac users can use the Mac's Contact app to add nicknames and relationships in pretty much the same way—assuming you're using iCloud to sync your contacts on your Mac, of course.
- Launch the Contacts app on your Mac, open a contact and click the Edit button.
- Click the little + button in the bottom corner of the contact card, select More Fields, then pick Phonetic First/Last Name, Related Name, or Nickname.
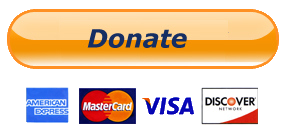
0 comments:
Post a Comment