We recently looked at the many reasons you might want to use a third-party DNS server. You can change the DNS server for your entire network on your router or set it individually on a PC or other device.
Switching DNS servers back and forth can be tedious, so we have some tips for speeding it up — perfect if you use Tunlr to occasionally access geoblocked media sites.
On Your Router
If you want to change the DNS server for your entire network, you’ll need to do it on your router. All the devices on your network — PCs, smartphones, tablets, game consoles, and anything else connected to the network — get their DNS server from the router. By default, your router uses your Internet service provider’s DNS servers. Change the DNS server on your router and every other device on your network will use the DNS server you specify.
To do this, just access your router’s web interface — how you do this will depend on which router you have. If you’re not sure how to do this, you’ll probably want to glance at your router’s manual to see instructions and learn the default password you’ll need.
Once there, you’ll probably find a DNS option on one of the pages. Change this and the setting will affect your entire network. If you’re having trouble finding the option, search your router’s manual or perform a Google search for your model of router and “change DNS.”
Windows – Control Panel
You can also override the automatic DNS server selection and set a custom DNS server on each individual device. On Windows, you can change the DNS server for each network adapter separately — this means that you’ll have to change it for both your Wi-Fi and Ethernet connections if you use both wireless and wired network connections on a laptop.
You can do this from the Network and Sharing Center. View your list of network connections, right-click the one you want to configure, and select Properties. Select the Internet Protocol Version 4 (TCP/IPv4) option in the list, click the Properties button, and enter your desired DNS server addresses. For more details, read this full guide to changing your DNS server with screenshots.
Windows – Quick Switching
If you’d like to quickly switch between DNS servers, Windows makes this rather difficult. You could do it with the Command Prompt — we’ll cover that below — but average users would rather do it with a graphical application.
If you want to switch between DNS servers regularly — perhaps you use Tunlr as your DNS server occasionally so you can watch Netflix and Hulu outside the USA — we recommend DNS Jumper. It’s a free application that allows you to choose DNS servers from a list and quickly switch to them. You can enter custom DNS servers and even switch DNS servers for all your network adapaters at once. It’s much faster than digging through the Windows networking dialogs.
Windows – Command Line
If you want to avoid all the clicking and quickly change your DNS server, you can do this with a command in the Command Prompt window. The below command also be integrated into batch files you could use to quickly switch your DNS settings between multiple servers.
To do this, you’ll need an Administrator command prompt window — right-click the Command Prompt shortcut and select Run as Administrator to open it.
The following command sets the connection named “Local Area Connection” to use 8.8.8.8, one of the Google Public DNS servers, as its primary DNS server:
netsh interface ip set dns name=”Local Area Connection” static 8.8.8.8
On Your Smartphone or Tablet
Android and iOS devices allow you to set a custom DNS server, but this will only apply to a single network. In other words, you can change the DNS server for your home network, but you’ll have to change it again each time you connect to a new Wi-Fi network.
To do this on Android, open the Wi-Fi networks list and long-press the one you’re connected to. Tap Modify network and check the Show advanced options box. Set IP settings to Static and you’ll be able to change your DNS server — unfortunately, this also means you can’t use DHCP on the network anymore.
If your Android device is rooted, you can install the Set DNS app instead. With Set DNS, you can choose a custom DNS server and the app will automatically set your DNS server every time you connect to a new network — no need for static IPs or manually changing settings.
The process is similar on iOS. Go into the Wi-Fi Settings screen, tap the arrow next to the network you’re connected to, tap the DNS field, and enter your custom DNS servers.
After you change your DNS server for a Windows PC, you may need to flush your DNS cache in command prompt with the following command before your changes will take effect:
ipconfig /flushdns.






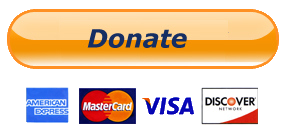
0 comments:
Post a Comment