This problem occurs mainly in Windows 7, Windows 8 and later versions.
Problem Symptom:
Suppose you have a folder containing lots of images and video files. You change the folder view type to show thumbnails of images and videos such as large icons, extra large icons, etc. Now Windows Explorer will start creating thumbnails of all images and video files. It'll take a few seconds for Windows to create thumbnails for each file. Windows automatically creates a thumbnail cache file to store all thumbnails so that it can directly show thumbnails for the same images or video files without any delay when you open the same folder again in future.
The problem occurs when you restart your system and try to open the same folder again. Windows automatically deletes the thumbnail cache upon reboot and recreates the thumbnails again for all images and video files.

When this happens again and again, it becomes quite annoying to wait for all thumbnails creation each time you open the same folder.
It might also happen with thumbnails of music files, PDF files or other file types which support thumbnail view.
It might happen without restarting the system as well. Sometimes Windows automatically deletes and rebuilds the thumbnails each time you open the same folder.
Problem Reasons:
There might be many reasons behind this annoying problem:
Corrupt thumbnail cache folder
Windows automatic maintenance service
Disk Cleanup utility
3rd party data cleaning software such as CCleaner
The "C:\Users\Username\AppData\Local\Microsoft\Windows\Explorer" folder is the main folder which stores all thumbnail cache files. Sometimes the folder or the thumbnail cache files might become corrupted which may cause this problem.
Windows 8 and later operating systems come with a new Automatic maintenance service which regularly deletes unnecessary files and performs system optimization tasks. This service might also delete thumbnail cache files.
Windows built-in utility "Disk Cleanup" also comes with an option to remove thumbnail cache files. It might also be possible that you are running Disk Cleanup utility regularly which is clearing thumbnail cache files.
Also many 3rd party temporary file cleaning software such as CCleaner allow you to clean thumbnail cache files. So it may also be possible that you are regularly deleting thumbnail cache files using such tools.
Problem Solutions:
If you are facing this problem in Windows, you can try following solutions. We are sure that these solutions will help you in fixing this annoying problem:
METHOD 1: Reset Corrupt Thumbnail Cache Folder
First of all try to reset thumbnail cache folder so that it starts storing thumbnail cache files from scratch.
1. Press Win+R keys together to launch RUN dialog box, then type following string in RUN box and press Enter:
C:\Users\Username\AppData\Local\Microsoft\Windows\Explorer
Replace Username with your correct Windows user account name.
If the above trick doesn't work for you. Type appdata in RUN dialog box and press Enter. It'll open AppData folder. Now go to "Local\Microsoft\Windows\Explorer" folder.
2. Once you open Explorer folder, select all files/folders present inside it and delete them
If the above mentioned method doesn't work for you, try following:
1. Press Win+R keys together to launch RUN dialog box, then type taskschd.msc in RUN box and press Enter.
2. It'll open Task Scheduler program. Now go to:
Task Scheduler Library -> Microsoft -> Windows -> TaskScheduler
3. In right-side pane, you'll see following 4 tasks:
Idle Maintenance
Maintenance Configurator
Manual Maintenance
Regular Maintenance

4. You need to disable following 3 tasks:
Idle Maintenance
Manual Maintenance
Regular Maintenance
To disable them, right-click on the task and select Disable option.
5. Sometimes "Maintenance Configurator" task may re-enable the other 3 tasks. In such case, you'll need to delete all 4 tasks. Click on each task and press Delete key.
But Windows will not allow many users to delete these tasks right from Task Scheduler program. If you also face this problem while deleting those tasks, do as following:
5. a. Type tasks in RUN dialog box and press Enter. It'll show permissions related message, click on Continue button. It'll open C:\Windows\System32\Tasks folder which stores all tasks listed in Task Scheduler program.
5. b. Now go to Microsoft\Windows\TaskScheduler folder and delete all 4 tasks files. If you face any permission related issue, take ownership of the files as mentioned in this guide and then delete the task files.
6. That's it. Now you have disabled Windows automatic maintenance service and it should fix the automatic thumbnail cache deletion problem.
METHOD 3: Prevent Disk Cleanup Utility from Deleting Thumbnail Cache
If you use Disk Cleanup Utility in future, make sure you uncheck "Thumbnails" option given in the list. It'll prevent Windows from deleting thumbnail cache files.

METHOD 4: Prevent 3rd Party Software from Deleting Thumbnail Cache
If you use CCleaner or other temp file cleaning utilities, make sure to uncheck options to delete thumbnail cache files.
Download CCleaner Here

That's it. If you know about any other working solution, feel free to share it with us...
Suppose you have a folder containing lots of images and video files. You change the folder view type to show thumbnails of images and videos such as large icons, extra large icons, etc. Now Windows Explorer will start creating thumbnails of all images and video files. It'll take a few seconds for Windows to create thumbnails for each file. Windows automatically creates a thumbnail cache file to store all thumbnails so that it can directly show thumbnails for the same images or video files without any delay when you open the same folder again in future.
The problem occurs when you restart your system and try to open the same folder again. Windows automatically deletes the thumbnail cache upon reboot and recreates the thumbnails again for all images and video files.

When this happens again and again, it becomes quite annoying to wait for all thumbnails creation each time you open the same folder.
It might also happen with thumbnails of music files, PDF files or other file types which support thumbnail view.
It might happen without restarting the system as well. Sometimes Windows automatically deletes and rebuilds the thumbnails each time you open the same folder.
Problem Reasons:
There might be many reasons behind this annoying problem:
Corrupt thumbnail cache folder
Windows automatic maintenance service
Disk Cleanup utility
3rd party data cleaning software such as CCleaner
The "C:\Users\Username\AppData\Local\Microsoft\Windows\Explorer" folder is the main folder which stores all thumbnail cache files. Sometimes the folder or the thumbnail cache files might become corrupted which may cause this problem.
Windows 8 and later operating systems come with a new Automatic maintenance service which regularly deletes unnecessary files and performs system optimization tasks. This service might also delete thumbnail cache files.
Windows built-in utility "Disk Cleanup" also comes with an option to remove thumbnail cache files. It might also be possible that you are running Disk Cleanup utility regularly which is clearing thumbnail cache files.
Also many 3rd party temporary file cleaning software such as CCleaner allow you to clean thumbnail cache files. So it may also be possible that you are regularly deleting thumbnail cache files using such tools.
Problem Solutions:
If you are facing this problem in Windows, you can try following solutions. We are sure that these solutions will help you in fixing this annoying problem:
METHOD 1: Reset Corrupt Thumbnail Cache Folder
First of all try to reset thumbnail cache folder so that it starts storing thumbnail cache files from scratch.
1. Press Win+R keys together to launch RUN dialog box, then type following string in RUN box and press Enter:
C:\Users\Username\AppData\Local\Microsoft\Windows\Explorer
Replace Username with your correct Windows user account name.
If the above trick doesn't work for you. Type appdata in RUN dialog box and press Enter. It'll open AppData folder. Now go to "Local\Microsoft\Windows\Explorer" folder.
2. Once you open Explorer folder, select all files/folders present inside it and delete them
.

Some files might remain in the folder. Leave them and restart your computer. Now Windows should create thumbnail cache without any problem and it'll not delete them again.

Some files might remain in the folder. Leave them and restart your computer. Now Windows should create thumbnail cache without any problem and it'll not delete them again.
METHOD 2: Disable Automatic Maintenance Service
If the above mentioned method doesn't work for you, try following:
1. Press Win+R keys together to launch RUN dialog box, then type taskschd.msc in RUN box and press Enter.
2. It'll open Task Scheduler program. Now go to:
Task Scheduler Library -> Microsoft -> Windows -> TaskScheduler
3. In right-side pane, you'll see following 4 tasks:
Idle Maintenance
Maintenance Configurator
Manual Maintenance
Regular Maintenance

4. You need to disable following 3 tasks:
Idle Maintenance
Manual Maintenance
Regular Maintenance
To disable them, right-click on the task and select Disable option.
5. Sometimes "Maintenance Configurator" task may re-enable the other 3 tasks. In such case, you'll need to delete all 4 tasks. Click on each task and press Delete key.
But Windows will not allow many users to delete these tasks right from Task Scheduler program. If you also face this problem while deleting those tasks, do as following:
5. a. Type tasks in RUN dialog box and press Enter. It'll show permissions related message, click on Continue button. It'll open C:\Windows\System32\Tasks folder which stores all tasks listed in Task Scheduler program.
5. b. Now go to Microsoft\Windows\TaskScheduler folder and delete all 4 tasks files. If you face any permission related issue, take ownership of the files as mentioned in this guide and then delete the task files.
6. That's it. Now you have disabled Windows automatic maintenance service and it should fix the automatic thumbnail cache deletion problem.
METHOD 3: Prevent Disk Cleanup Utility from Deleting Thumbnail Cache
If you use Disk Cleanup Utility in future, make sure you uncheck "Thumbnails" option given in the list. It'll prevent Windows from deleting thumbnail cache files.

METHOD 4: Prevent 3rd Party Software from Deleting Thumbnail Cache
If you use CCleaner or other temp file cleaning utilities, make sure to uncheck options to delete thumbnail cache files.
Download CCleaner Here

That's it. If you know about any other working solution, feel free to share it with us...
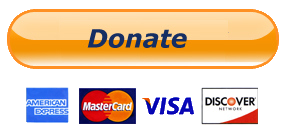
0 comments:
Post a Comment