
Windows updates often bring bug fixes, security patches, and new features to your PC, but they can also backfire—introducing problems like performance degradation or even panic-inducing data loss. If you’re noticing some quirkiness after installing an update, you can roll it back to try and get things working again.
There are two main kinds of Windows updates: Quality Updates and Feature Updates. Quality updates include security patches, bug fixes, and other small tweaks inside those regular "Cumulative Updates" you’ll see on the Windows Update page in Settings. Feature Updates are larger, and come every six months or so packed with new features and major changes. Each of these can be rolled back through different methods.
How to Uninstall Quality Updates
If a smaller Windows update has caused some odd behavior or broken one of your peripherals, uninstalling it should be pretty easy. Even if the computer is booting fine, I generally recommend booting into Safe Mode before uninstalling an update, just to be on the safe side.
Open the Start menu, click the Power button, then hold Shift as you press Restart—that should present you with Windows’ recovery menu when your computer reboots. (If Windows won’t start up at all, you can hold the power button as your computer’s booting to invoke the recovery menu the next time you turn it on.)
In the recovery menu, head to Troubleshoot > Advanced Options > Startup Settings > Restart. Once your computer restarts, you’ll be presented with a list of options, and you can press the number 3 on your keyboard to enter Safe Mode.

Once you’re in Safe Mode, head to Settings > Update & Security > View Update History and click the Uninstall Updates link along the top. Windows will present you with a list of recently installed updates, complete with links to more detailed descriptions of each patch alongside the date you installed it.
If you can remember when your problems started happening, that install date should help you determine which update to remove. Select the update in question, then click the Uninstall button that appears above the list. It’ll take a moment, but once it’s finished, you can see if your problems persist.
Note that once you uninstall an update, it will try to install itself again the next time you check for updates, so I recommend pausing your updates until your problem is fixed.
If that Uninstall button doesn’t show up on this screen, that particular patch might be permanent, meaning Windows doesn’t want you to uninstall it. I’ve heard tales of unsupported trickery that gets around this, but I haven’t tested myself. Instead, Microsoft recommends using System Restore or a system backup to roll your computer back to a previous state. (You do have a backup, right?)
How to Uninstall a Windows 10 Feature Update
Smaller quality updates come to your PC on a pretty regular basis, but Windows 10 Feature Updates are different. Twice a year or so, Windows will prompt you to download one of these major versions, like the May 2020 Update. Microsoft tries to avoid issues by testing these updates on many different hardware configurations, and only rolling it out after your setup is deemed suitable. Still, problems happen, so Windows offers a rollback option.
There’s one catch: you can only uninstall a major update within 10 days after installing it, so act fast if you think the update may have barked your system. After 10 days, Microsoft removes the old files to free up space on your hard drive, and you can no longer roll back.
To uninstall a Feature Update, head to Settings > Update & Security > Recovery, and scroll down to Go Back to the Previous Version of Windows 10. Click the Get Started button to start the un-installation process. If the button isn't clickable, it's possible your 10 days are already up, or you removed the old files with Disk Cleanup and it can no longer roll back. If you have a system backup, now would be the time to use it.

If Your Computer Won't Boot Into Windows at All
If, after installing an update, you can’t even boot into Windows to follow the above instructions—even through Safe Mode—Windows should automatically attempt to roll itself back. If that fails, however, you have one final option (before restoring from that backup you definitely have).

Hold the power button as your computer’s booting to turn it off, then turn it back on. This should bring you to Windows’ recovery options, just like when you boot into Safe Mode. Only this time, head to Troubleshoot > Advanced Options and choose Uninstall Updates. This will present you with the option of uninstalling the latest Quality Update or the latest Feature Update, which will hopefully allow you to boot back into Windows safely again.
It doesn’t present you with a list of recent updates the way Windows’ Control Panel does, so we still recommend trying the steps in the above sections if you can. However, if all else fails, this recovery option is a last-ditch effort.
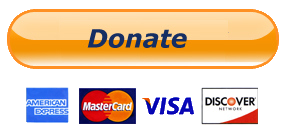
0 comments:
Post a Comment