A computer's sleep process is helpful in a couple of ways. First, it reduces the power consumption of the computer, saving you a few pretty pennies in the long run. Second, it can prevent pieces of your desktop from getting forever burned into your monitor
When your computer does not enter sleep mode like it's supposed to, it can become rather annoying. Really, who likes a glaring (literally) distraction while watching a movie or having a bright light on in the room when you're trying to sleep. Oh right, nobody. If your computer won't acknowledge its bedtime and you don't know why it's being disobedient, the following steps may help you out.
 Open the Start menu and then enter cmd into the search box. Hit enter and the command prompt window should open for you. If not, click it in the search result list.Note: it is possible that you will need administrative privileges to complete the next part successfully. If you are having trouble, you can attempt to run cmd as Administrator. To do this, search for cmd again, and then right-click it and select Run as administrator.
Open the Start menu and then enter cmd into the search box. Hit enter and the command prompt window should open for you. If not, click it in the search result list.Note: it is possible that you will need administrative privileges to complete the next part successfully. If you are having trouble, you can attempt to run cmd as Administrator. To do this, search for cmd again, and then right-click it and select Run as administrator.
Now that you have the command prompt window open, enter the following at the command prompt:
powercfg -requests

If any process or device is preventing your system from going into sleep mode, information about it will be displayed here. The program will attempt to give you precise information on the disturbance, but it's not always successful.
In the above example, a Skype call is preventing the computer's sleep process, but the program was less than successful (read: it failed) at diagnosing this. Still, if you know what your computer has been doing over the past day, even a basic hint like "An audio stream is currently in use" can help point you in the right direction toward fixing the problem.
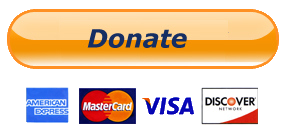
0 comments:
Post a Comment