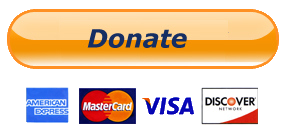Setting up a new Chromebook is much easier than setting up a PC. Chromebooks don't require major updates or antivirus software. You start simply by signing in with your Google Account (or creating that account, if you don't already have one).
All that said, Chromebooks have some unique quirks—such as limited offline capabilities, and a wonky method for connecting a printer. Here's everything you need to know to set up your new Chromebook up the right way—starting with the tools that let you replace the Windows software that just won't work on a Googley laptop.
Chromebooks thrive on the web, survive offline
Yes, Chromebooks are primarily conduits to the web. But aside from very specific computing demands, such as high-end gaming or video and image editing, the gap between what a Chromebook can or can’t do is quickly closing. There are a slew ofsuperb, powerful web apps available that can already replace most people's basic desktop software.
Adobe is building a Chrome-friendly version of Photoshop, while Microsoft is bringing Skype to the web (and native webRTC-based voice and video chats are already here). The absolutely free Office Online works with traditional Office docs and offers enough features for mainstream users. Some recent initiatives by Humble Bundle and Mozilla hint that a brighter future for web-based gaming.
The other typical knock on Chromebooks is that they’re not as useful offline. While that's still true to some degree, Google and numerous third-party developers have been working hard to enable offline capabilities in their web apps. The Chrome Web Store (which is the digital storefront for Chrome apps) even features a section dedicated to offline apps. The Chrome App ecosystem has really taken off in the last year—start by checking out the best we've found.
Preparing your Chromebook for offline use
Beyond offline Chrome Apps, numerous native Chromebook apps and features can be configured for use away from the web.
For example, Google's Gmail Offline lets you—you guessed it—work with Gmail while offline. Download the app from the Chrome Web Store, then fire it up from the Chrome OS app launcher. You’ll then be asked if you want to save your messages offline. (If you’re signed in to multiple Google accounts, toggle the email address at the bottom to select where to save your email data.) Once enabled, Gmail Offline lets you reply and compose new messages, which are cached and then fired off to the recipient once you're back online.
Heavy Google Drive users should head to the settings page (click the wrench icon at the top right) inside Drive to enable offline storage. It will then sync all your docs, sheets, slides, and drawings to your Chromebook. Just like Gmail, it syncs back your changes to the Drive server once you’re reconnected. Be mindful of the limited storage space found in most Chromebooks, however; the files stashed in your Google Drive could easily exceed your Chromebook's capacity. PCWorld's guide to everything Chromebooks can do offline has even more nitty-gritty details.
Set up your Chromebook for printing
Printing from a Chromebook is the most complicated process you'll encounter. You’re in luck if your printer is Google Cloud print ready (Google has an official list). If so, all you have to do is enable Cloud Print on your Chromebook.
To see whether your Chromebook recognizes your printer, simply open the Chrome Settings menu (click the icon that looks like three horizontal bars, or a "hamburger") at the top right corner of the browser window, select Settings, click Show Advanced Settings, and then scroll down to "Google Cloud Print." Under "New Devices" you should see the name of your printer, assuming it’s properly connected to your network.
If your printer doesn't show up in the list, it may not be Google-Cloud-Print ready, or it could just be having some other connection issue (remember: printers are evil). You may have to dig out that instruction manual or head to the printer’s specific help page. Google also has a support site that may point you in the right direction.
If your printer isn't Cloud-Print-enabled, the only way to print stuff from your Chromebook is to connect your printer to a Mac or Windows PC, install Cloud Print on that as well as your Chromebook, and then tie it all your Google account. Whew! Here are Google's specific directions on how to do that.
The kludgy workaround works well enough, but if you plan to print a lot from your Chromebook, you'll want to spring for a Cloud-Print-enabled printer. Another advantage of Google Cloud Print is that once it’s configured, you can print from any device that can sign into your Google Account.
Chromebook power!
With those basics under your belt, you're ready to rock and roll. For more advanced tricks—such as setting up multi-monitor support, advanced mouse settings, or VPNs—be sure to check out PCWorld's Chromebook power tips.
The beauty of Chromebooks is that after the initial setup, most people will never need to worry about those beefier settings and options—or any other kind of maintenance or management, for that matter. Happy web surfing!