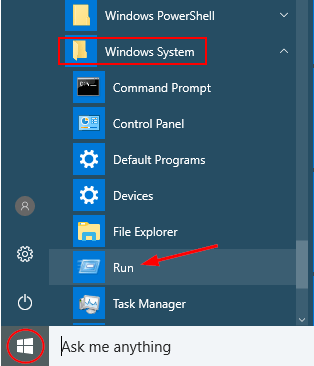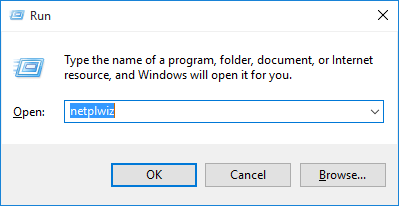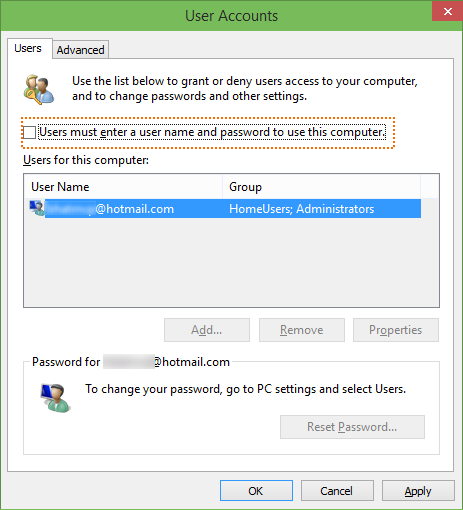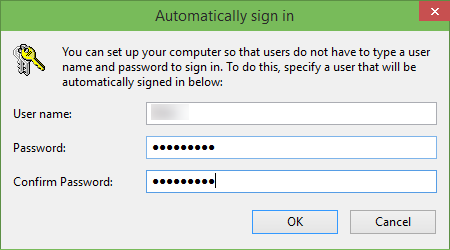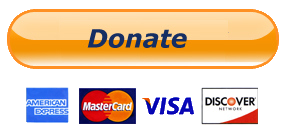A lot of us may not know, but YouTube comes with many useful features like translation for titles and description and YouTube keyboard shortcuts etc. Similarly, there are ways with which you can transcribe YouTube videos. As nowadays, the speech recognition software has improved a lot, you can get a reliable automatic transcription that can be easily edited to perfection with little to no effort.
It’s quite easy to transcribe YouTube videos as YouTube automatically transcribes most of the videos as soon as they are uploaded. In this post, I’ll show you three ways to get YouTube video transcriptions for free.
Method 1: Copy/Paste YouTube transcript
Most of the YouTube videos are automatically transcribed using Google’s Speech Recognition technology. There is also a chance that the owner of the video may have personally transcribed the video and made it available for the readers.
Whatever the case is, you can easily access the transcript and copy it along with timestamps.
Here’s how to do it:
Click on the More button below the video and select Transcript from the menu.

Below you’ll be asked to select a language. Make your choice and you’ll see a full transcript along with timestamps.
Now click and drag to highlight all the text and press Ctrl + C to copy the text. You can paste this text anywhere and your transcript will be ready.

YouTube automatically highlights words that it might have picked wrong which makes it easy to edit the transcript. Just click on the CC button in the YouTube player to enable subtitles and you will see the subtitles in white.
However, the subtitles with gray color are the ones that might have some mistakes. You can see this to easily amend the transcription. Although do keep in mind that subtitles uploaded by the video owner will not have gray words.
Method 2: Using third-party service
If you want more control and a better structure of the video transcript, then you need to get help from a third-party service.
There are many websites where you can paste the YouTube video URL to get a full transcript in return. I recommend DIYCaptions for this purpose as it’s easy to use and doesn’t come with annoying redirects or popups.
It basically has two types of transcript extractors. One to the transcript to text format, and the other to a transcript to .srt format along with timestamps. Just paste the video URL in the text field of your required extractor and click on Go.

You will see the transcript on the next page that you can copy/paste into your favorite editor.

In case you want to edit the transcript or directly download it in your preferred format, then DIYCaptions also offers a Transcription Pad. You can find the Transcription Pad on the DIYCaptions home page. Simply enter your YouTube video’s URL there and click on Go.

On the next page, you can control the playback of the video and watch it side-by-side to the text editor. There are also buttons to view or download transcripts of the video.

Method 3: Transcribe with Google Doc
The above two methods work fine when an automatic or owner-uploaded transcript of the YouTube video is available. However, if you want to transcribe a video without an available transcript, then you can use the Google Docs’ built-in voice typing feature to listen to the video audio and automatically type everything.
In order to have a good quality transcript, it is recommended to make the PC directly listen to the audio coming out of its speakers.
Here is how to do it:
In Windows, right-click on the sound icon in the taskbar and select Recording devices.

Now select "Stereo Mix" from the list and click "Set Default" to set it as default source of recording.
In case Stereo Mix option isn’t supported by your PC’s sound card (like mine), then you can download and install the VB Virtual Audio Cable tool and get an alternative option in the same menu.
After installing the drivers of the tool, you should see a "Cable Output" option in the same sound options. Select this option and then click " Set Default".

After this, your PC will listen to the audio coming out of the speakers for recording purposes. Now you just need to start Google Docs Voice typing and the required video simultaneously to start the transcription.
Here’s how to do it:
Open Google Docs in Chrome or any other Chromium based browsers (Voice Typing isn’t supported in non-Chromium browsers).
Now create a new document and select"Voice typing" from the Tools menu on top.

A tiny box will show up with a microphone icon in the middle. Click on it to start recording.
Move to the YouTube video tab and play the video. Google Docs will automatically type when people will speak in the YouTube video.

Of course, this process will take as much time as the duration of the video, but at the end you’ll have a good transcript of the video. Google Docs Voice typing also has support for over 40 languages, you can click on the Voice typing box menu to change the language.
The resulted transcript should be as good as YouTube’s own automatic captioning service as both use the same Speech Recognition technology.
Conclusion and suggestions
I like watching YouTube videos with captions turned on, and I can confirm that YouTube automatic captions is really good and makes very little mistakes. Even videos with minor background noise are transcript-ed with great accuracy.
Of course, if you don’t want to make edits in your transcription or correct punctuation, then you can always pay a professional to do it for you. On a website like Fiverr, you can get an hour worth of video transcript-ed for just $20.